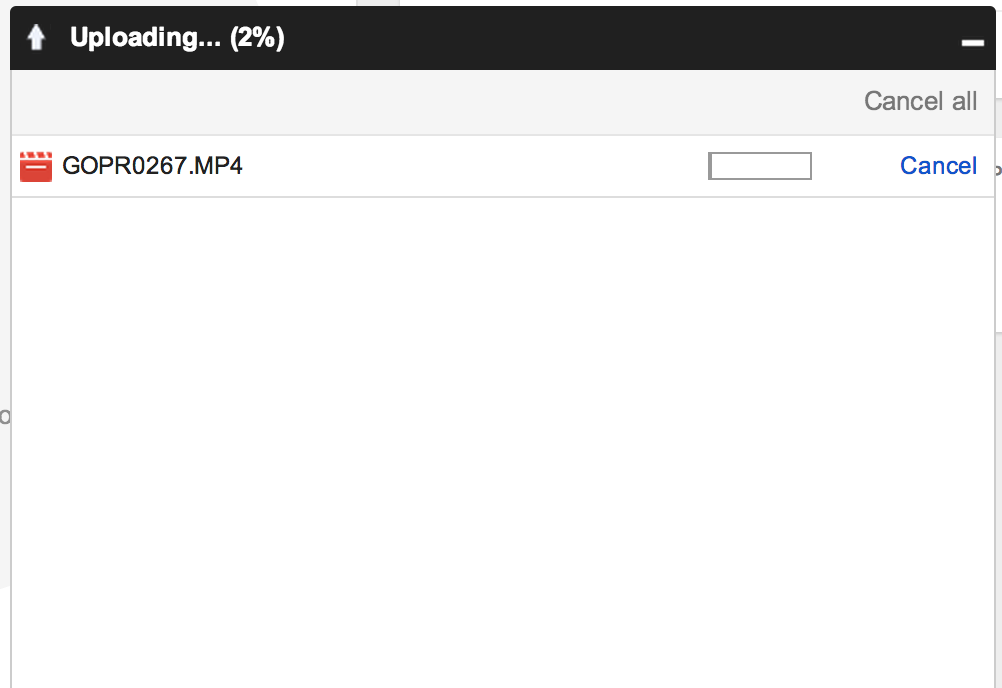If you haven’t already, please fill out the contact form here before going any further. You will also need the Google Drive url that was sent to your email.
The Google Drive url will look something like https://drive.google.com/folderview?id=*******&usp=sharing
- Click on the Google Drive url in the email, this will open a new window or tab that will look like the following:

- First you will need to Sign In to Google.After clicking on the “Sign In” button, you may be presented with a screen that looks like this. If so, just click on “Go to Google Drive” to continue.

- At this point you should see a Sign In to Google Drive screen that ask for your email and password. If you do not have a Google account then you will need to create one (If you are having issues creating one, we can supply you with a temporary account).

- Once you are signed in, you should be back at the screen in step 1. If not you will want to open the email with the Google Drive url and click on it again.

- In the top right of the window, click on “Add To Drive”. After doing so it will then say “Open in Drive”. Go ahead and click on “Open in Drive”.
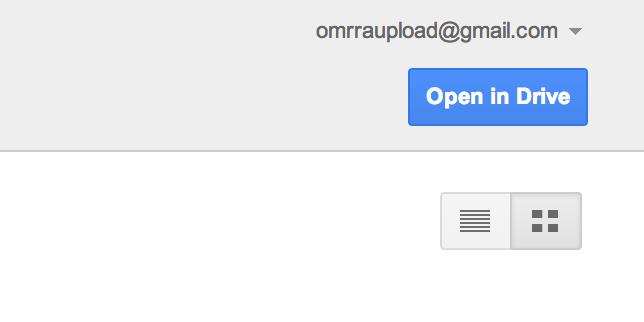
- Again Google is going to present you with another marketing screen to download their Google Drive app. You can choose to continue by clicking on “Not now, maybe later” or download and install the Drive app. Either way you will be able to upload your footage through the website or the app.
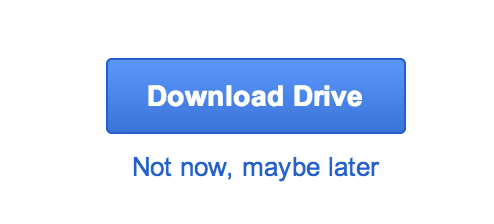
- If you selected “Not now, maybe later” then please continue to follow these directions. Now you should see your Google Drive account with a folder that has your full name.

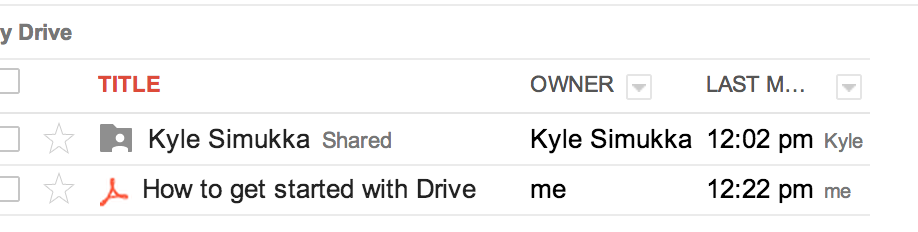
- This folder is where you will upload your footage too so OMRRA can access it.
- Select the folder that has your name.

- Next to the “Create” button is a upload button that has a up arrow icon. You will want to click on the upload button.
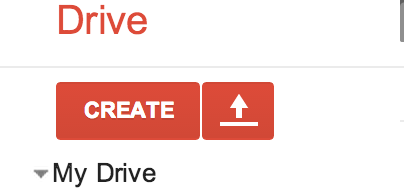
- Now you should see a dropdown list. Depending on if you compressed your raw footage or not you will need to select the appropriate option.
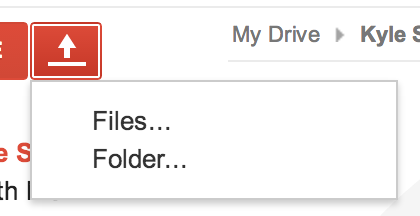
- Select “Folder” if you need to upload more then 1 file, otherwise select “Files”. You will now need to browse to the location on your computer where the raw footage is located and select all the files.
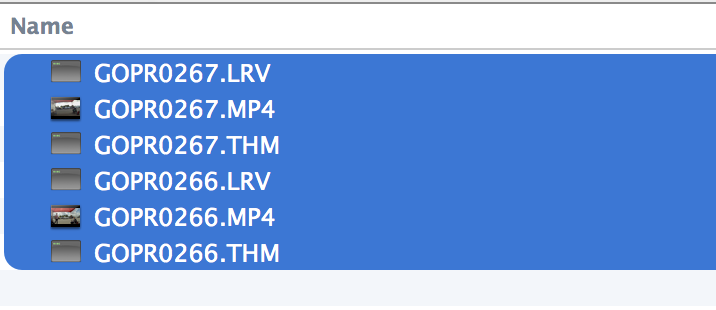
- After selecting the files to upload, you will be asked if you want to upload to a shared folder, please select “Upload and share”.
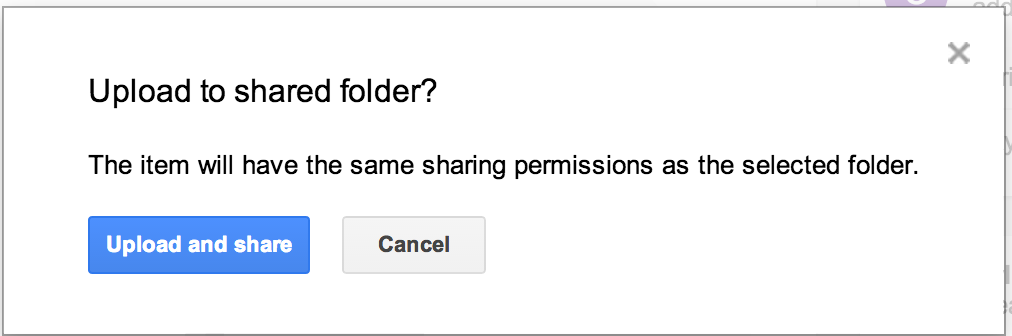
- Voila! You are now uploading your footage, just make sure to keep the browser open or your drive app running as it can take up to 24hrs to upload all the footage.